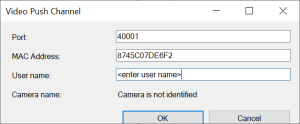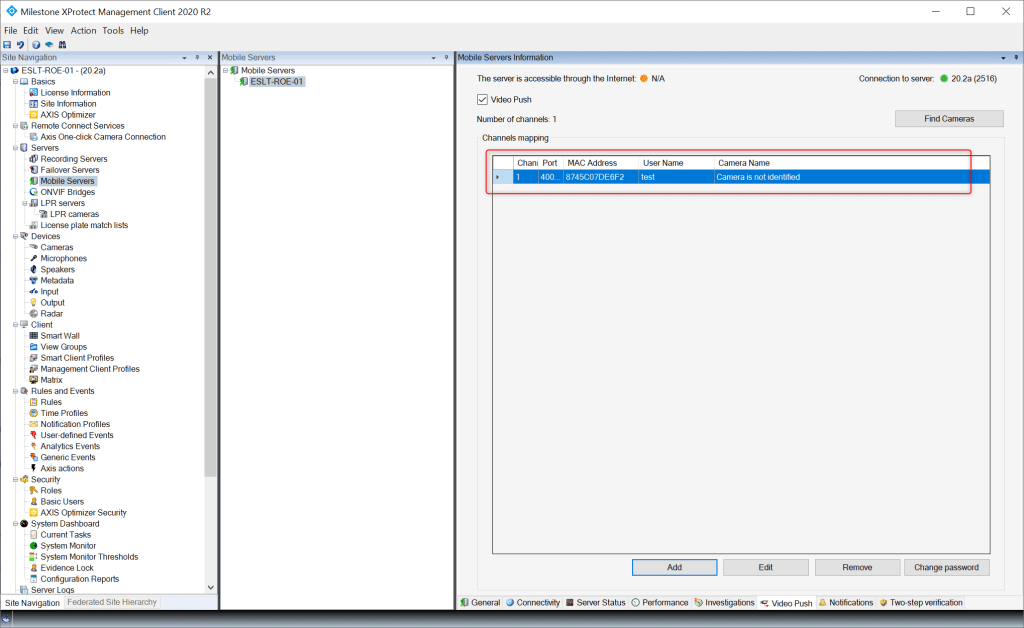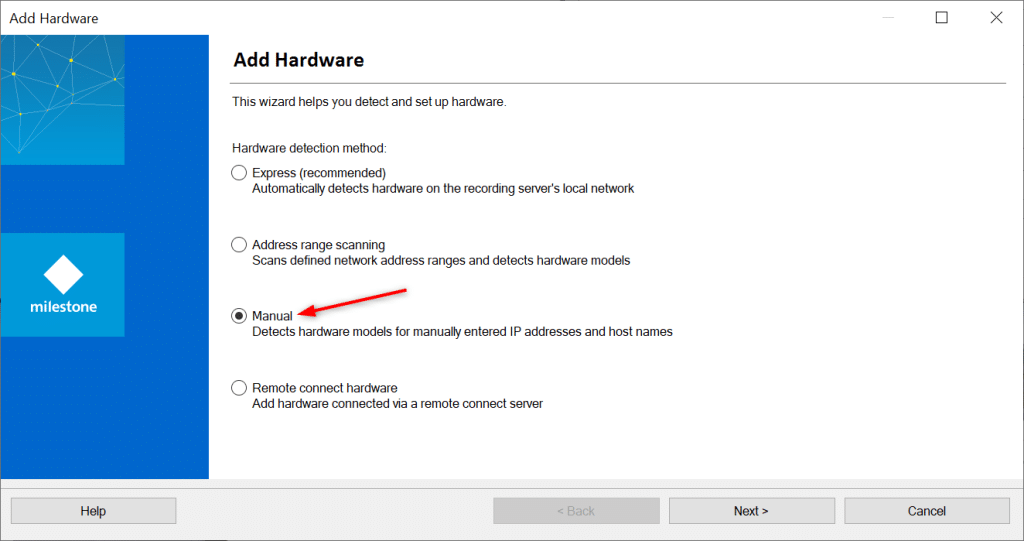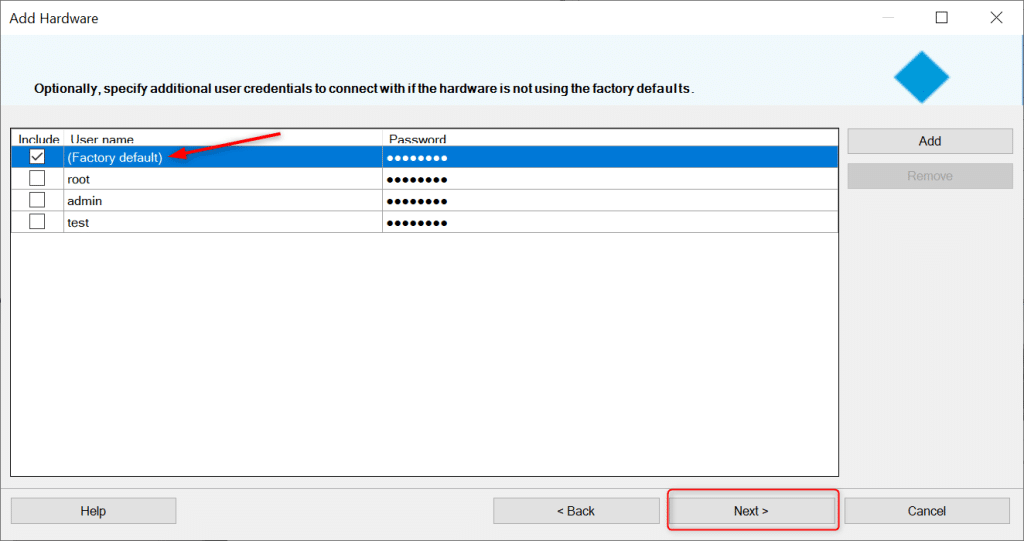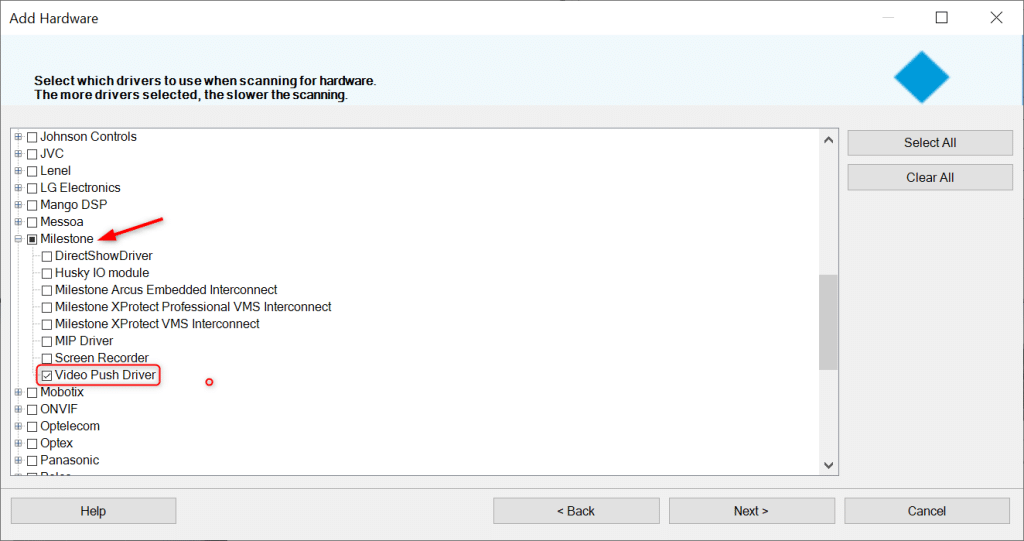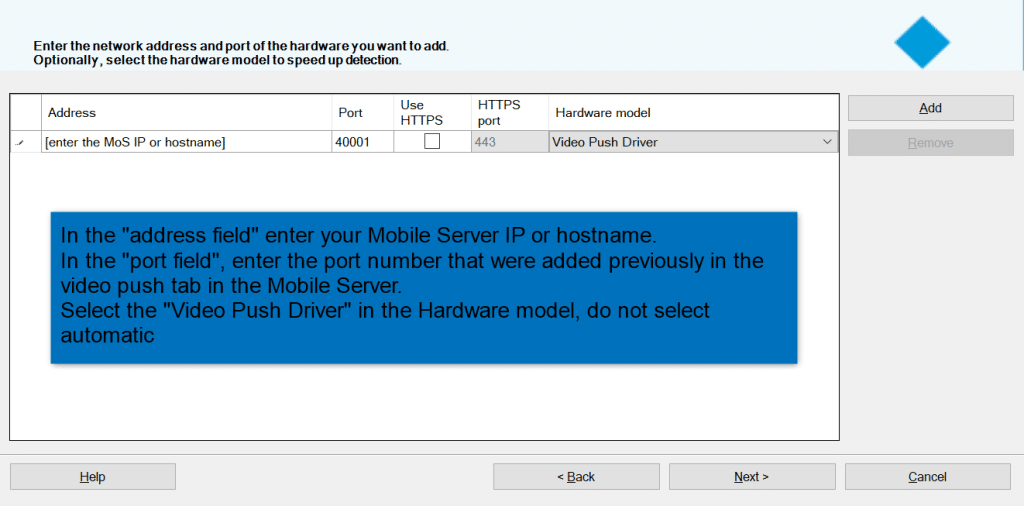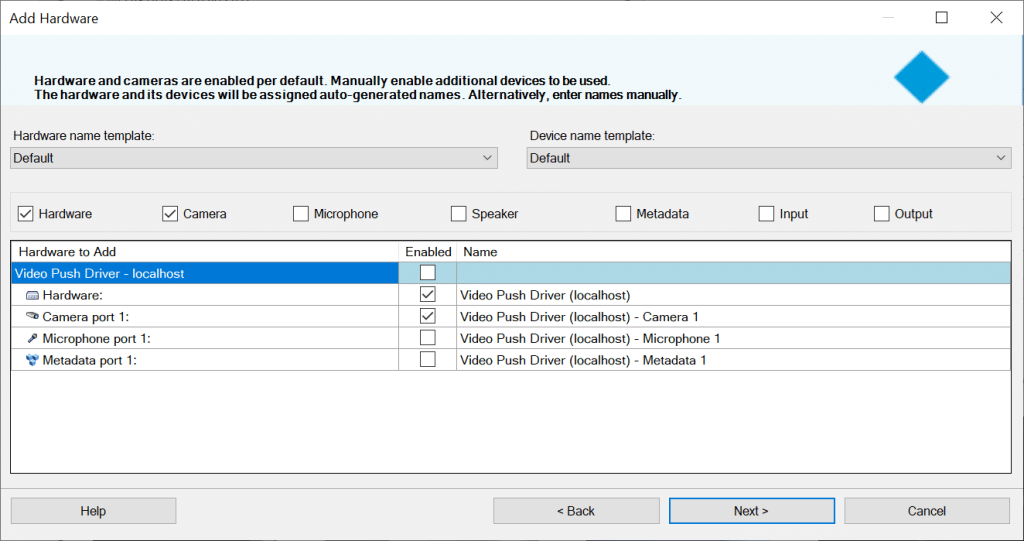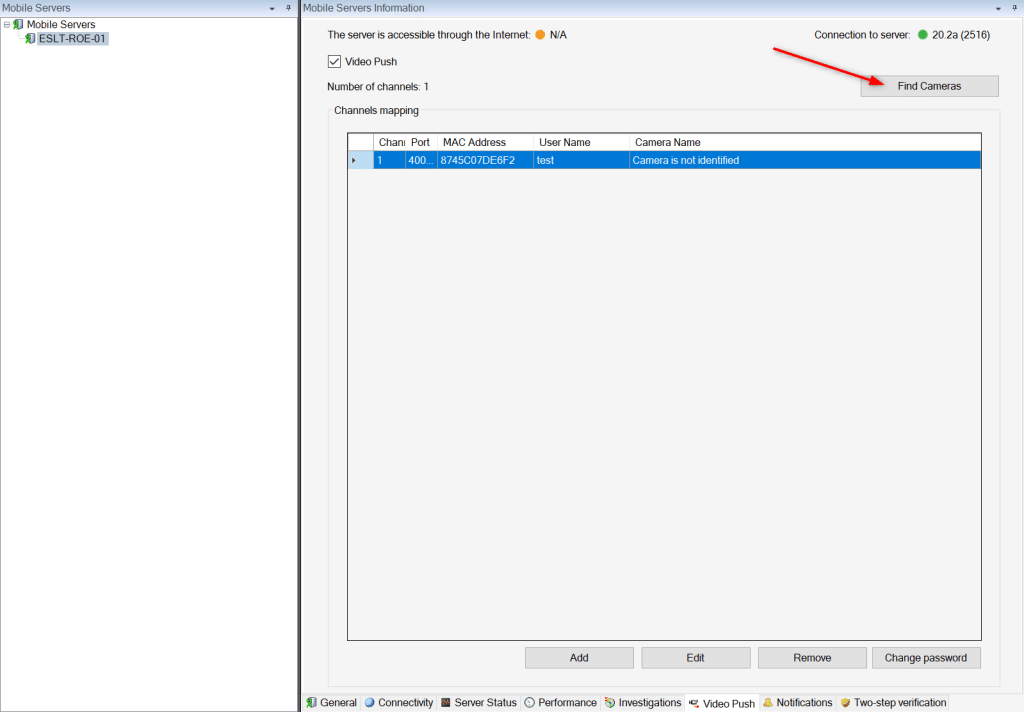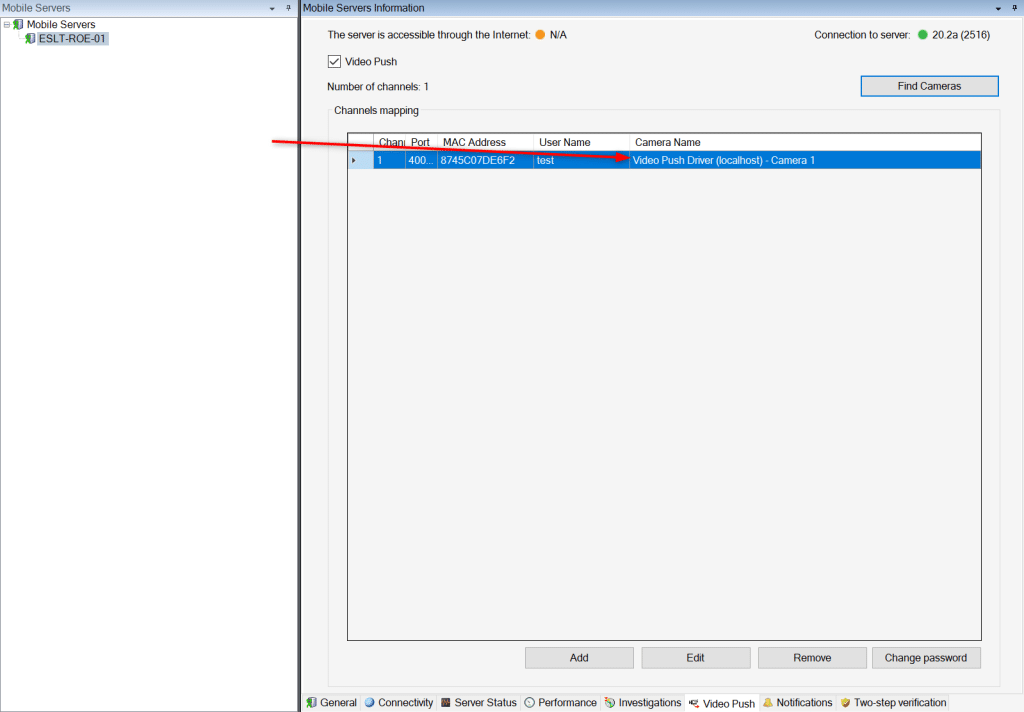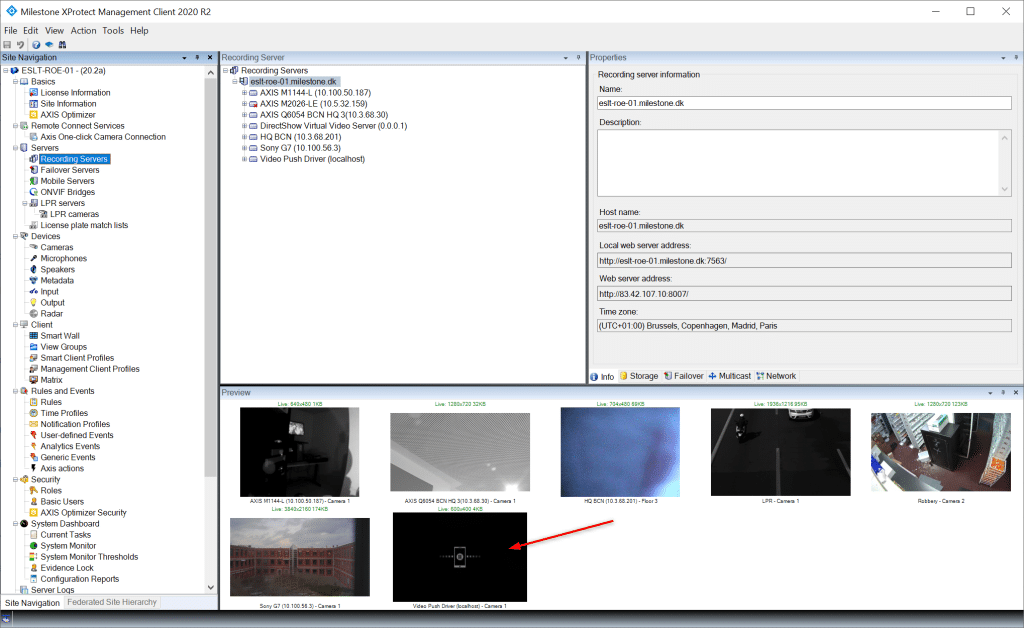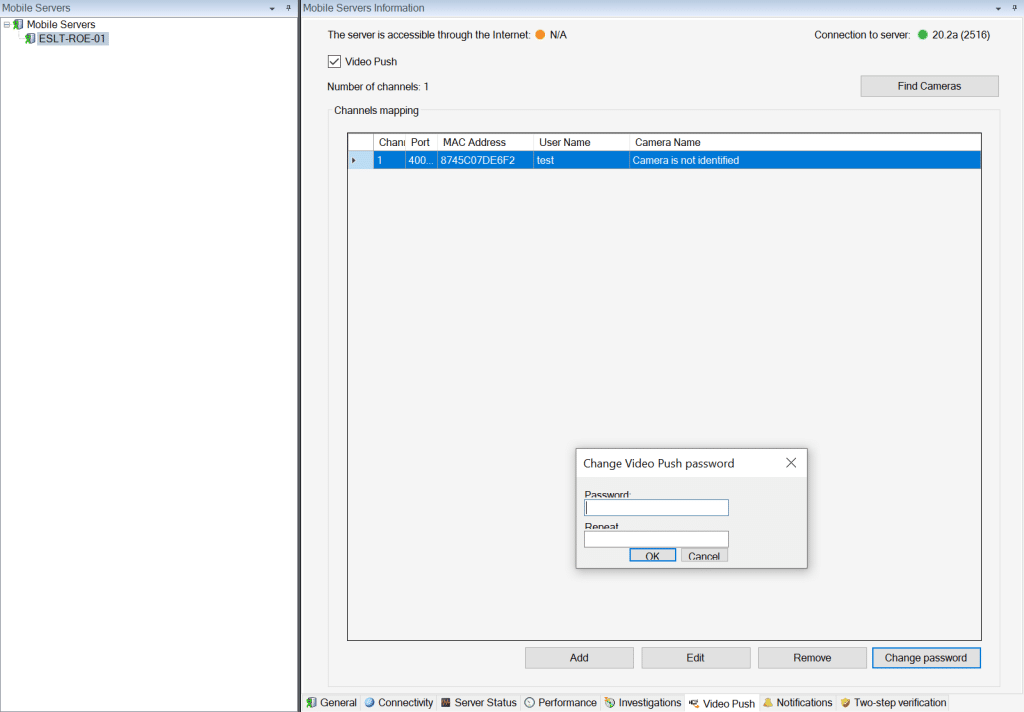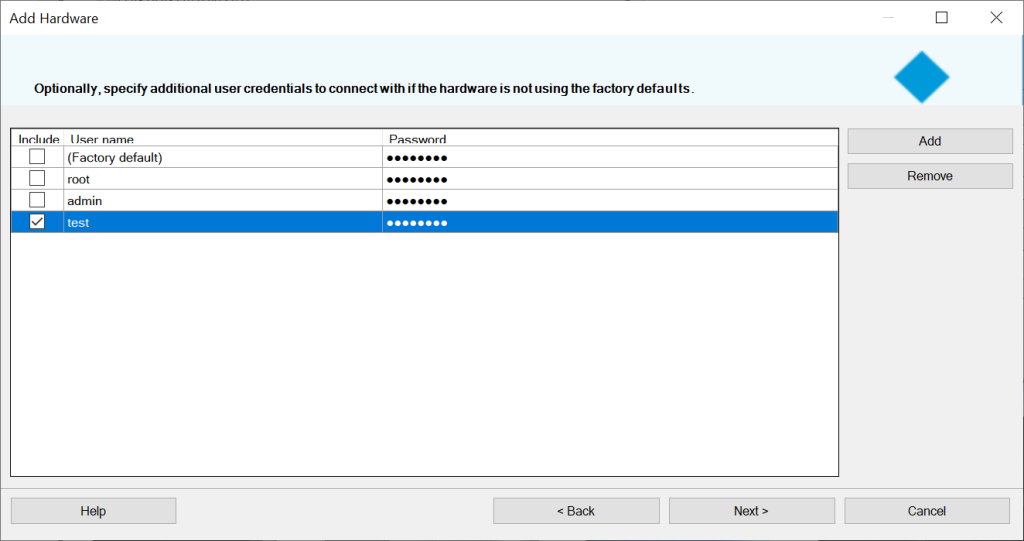نحوه افزودن یک کانال Video Push در سرور موبایل مایلستون و نحوه افزودن درایور Video Push به سرور ضبط مایلستون. لطفا مراحل زیر را دنبال کنید:
- کلاینت مدیریت را باز کنید و در صفحه مرور سایت، سرورها -> سرورهای موبایل را انتخاب کنید.
- Mobile Server مایلستون را انتخاب کنید.
- برگه Video Push را انتخاب کنید.
- گزینه Video Push را برای فعال کردن Video Push انتخاب کنید. در پایین صفحه، Add را انتخاب کنید. شماره پورت را یادداشت کنید.
در قسمت User name، نام کاربری کاربر ویندوز یا کاربر ساده (پایه) که می خواهید Video Push برای ایشان فعال شود را وارد کنید. دقت کنین که این کاربر و دسترسی های مربوطه بایستی در قسمت Security تعریف شده باشد. گزینه OK را انتخاب کنید. ذخیره را انتخاب کنید. (در این مثال از یک کاربر ساده به نام “Test” استفاده خواهیم کرد.)
6. سرور Recording را در قسمت Site Navigation انتخاب کنید.
7. روی Recording Server کلیک راست کرده و Add Hardware را انتخاب کنید.
8. گزینه Manual را انتخاب کرده و کلید بعدی را انتخاب کنید.
(مهم: به خاطر داشته باشید که Video Push از یک کانال از لایسنس های شما را استفاده/اشغال می کند زیرا به عنوان یک دستگاه سخت افزاری به مایلستون اضافه می شود.)
9. چک باکس Include را برای سطر Factory Default انتخاب کنید، سایر ورودها را پاک کنید و Next را انتخاب کنید.
10. چک باکس درایور مایلستون -> Video Push را انتخاب کنید. Next را انتخاب کنید.
11. در کادر آدرس، نام Host یا آدرس IP سروری که سرور موبایل در آن نصب شده است را وارد کنید.
12. شماره پورتی را که در بالا ذکر کردید وارد کنید: 40001. چک باکس Use HTTPS را خالی بگذارید.
13. در لیست کشویی Hardware Driver، Video Push Driver را انتخاب کرده و Next را انتخاب کنید. در فیلد آدرس، نشانی IP و یا نام سرور موبایل مایلستون خود را وارد نمایید. در فیلد پورت، شماره پورتی که در مراحل قبلی (در برگه Video Push قسمت Mobile Server) استفاده شد را وارد نمایید. در فیلد Hardware model، گزینه Video Push Driver را انتخاب نمایید.
14. پس از شناسایی سخت افزار، Next را انتخاب کنید. پس از نصب سخت افزار، Next را انتخاب کنید.
15. به سرورهای موبایل برگردید -> برگه Video Push را انتخاب کرده و Find Cameras را انتخاب کنید. مطمئن شوید که نام دوربین در بخش Channels mapping به Video Push Driver تغییر کرده. گزینه save -ذخیره را انتخاب کنید.
16. با همان اطلاعات کاربری که در مرحله 5 وارد کردید وارد برنامه XProtect Mobile شوید و آماده پخش ویدیو با فشار ویدیویی خواهید بود.
توجه: در صورتی که شخصی رمز عبور را در Video Push تغییر داده است، به جای استفاده از کاربر <default> و رمز عبور در مرحله 9، همان کاربری را در مرحله 5 ایجاد کردید و رمز عبوری را که به تازگی تغییر داده اید در Video Push وارد کنید.
کافیست در مرحله 5 کاربر را تغییر دهید، مراحل بعدی به همین صورت است و Video Push شما آماده است.
- با کاربری که در مرحله ی 5 از آن استفاده کردید، در اپلیکیشن آیفون و یا اندروید XProtect Mobile Client وارد شوید. گزینه Video Push برای شما فعال شده است. شما می توانید با باز کردن آن و انتخاب گزینه Start ویدیوی تصویر برداری شده توسط گوشی موبایل خود را برای سرور مایلستون بفرستید تا اپراتور از طریق Smart Client آن را مشاهده نماید.


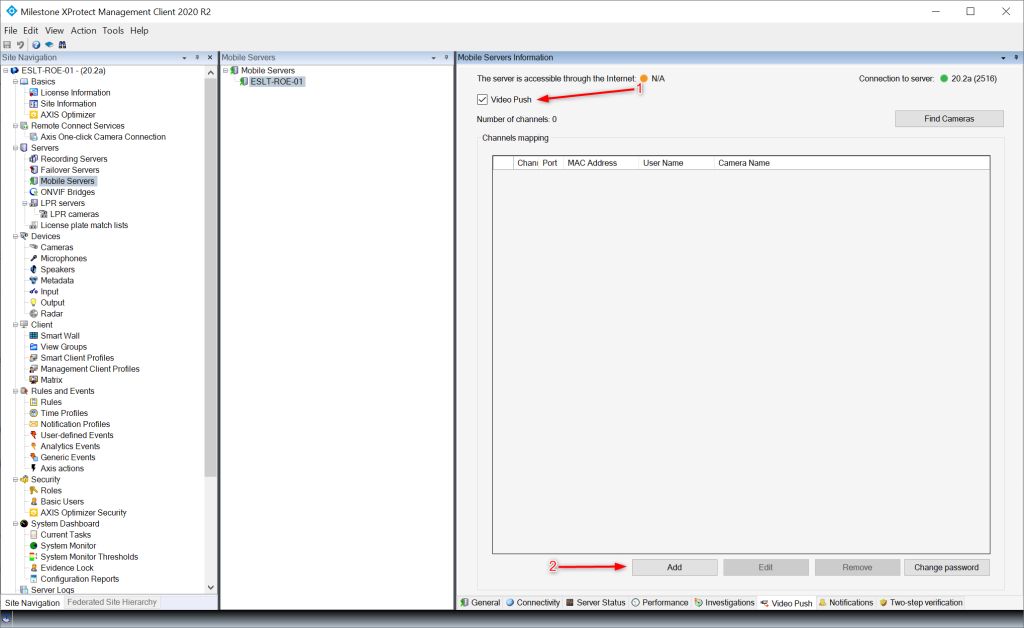 در قسمت User name، نام کاربری کاربر ویندوز یا کاربر ساده (پایه) که می خواهید Video Push برای ایشان فعال شود را وارد کنید. دقت کنین که این کاربر و دسترسی های مربوطه بایستی در قسمت Security تعریف شده باشد. گزینه OK را انتخاب کنید. ذخیره را انتخاب کنید. (در این مثال از یک کاربر ساده به نام “Test” استفاده خواهیم کرد.)
در قسمت User name، نام کاربری کاربر ویندوز یا کاربر ساده (پایه) که می خواهید Video Push برای ایشان فعال شود را وارد کنید. دقت کنین که این کاربر و دسترسی های مربوطه بایستی در قسمت Security تعریف شده باشد. گزینه OK را انتخاب کنید. ذخیره را انتخاب کنید. (در این مثال از یک کاربر ساده به نام “Test” استفاده خواهیم کرد.)